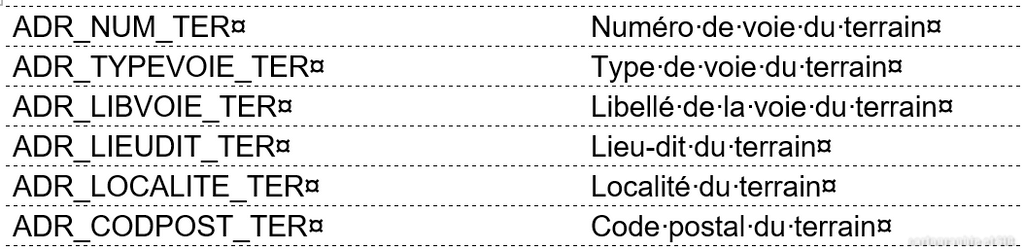Géocoder des données à l'adresse en les importer dans qgis
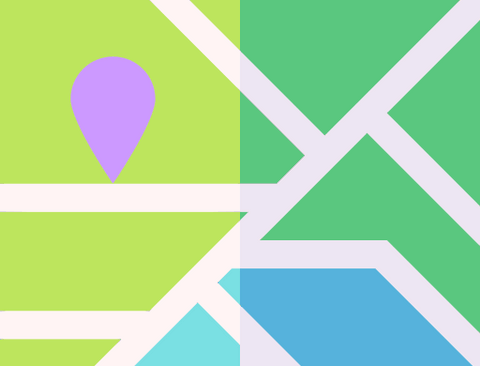
Le géocodage inversé est l’opération opposée, qui consiste à trouver l’adresse correspondant à (ou la plus proche) des coordonnées. (Source : Wikipédia)
Les données de départ
Dans cet exemple nous utiliserons un échantillon de données téléchargées sur le site :
https://www.statistiques.developpement-durable.gouv.fr/liste-des-permis-de-construire-et-autres-autorisations-durbanisme
Les données utilisées permettent de localiser des permis de construire grâce à une adresse. Les fichiers téléchargés sont des fichiers au format CSV (format de texte) et pour les transformer en couche de points de localisation des permis de construire, il faut passer par une étape de géocodage.
La méthode proposée sera reproductible sur n’importe quel fichier avec des adresses à conditions de disposer des informations suivantes :
- Numéro
- Type de Voie
- Nom de la Voie
- Code postal (à ne pas confondre avec le code insee)
- Nom de la ville
Dans les fichiers téléchargés les colonnes suivantes permettent de reconstituer une adresse complète :
Géocodage
Pour réaliser le géocodage nous utiliserons le service accessible grâce au lien suivant :
https://adresse.data.gouv.fr/csv
Cette URL permet d’accéder à un service gratuit de géocodage basé sur la BANO (Base d’adresse Nationale Ouverte), qui ne nécessite pas de préparation particulière du fichier à traiter. D’autres services de géocodage pourront être plus exigeants sur l’organisation des données.
Charger le fichier à géocoder
Dans la page d’accueil du site de géocodage charger le fichier à géocoder soit en le faisant glisser dans la zone de téléchargement, soit en cliquant sur le signe +.
Attention le fichier ne doit pas dépasser 50 Mo. Si le fichier est trop gros, il faudra soir le scinder et faire le géocodage en plusieurs fois, soit le simplifier en gardant uniquement un identifiant et les colonnes utiles pour le géocodage.

Vérifier que le fichier a été lu correctement
Dans la zone suivante, un aperçu du fichier permet de vérifier qu’il a été lu correctement. Il faut notamment vérifier que l’encodage du fichier permet de reconnaître les caractères accentués.
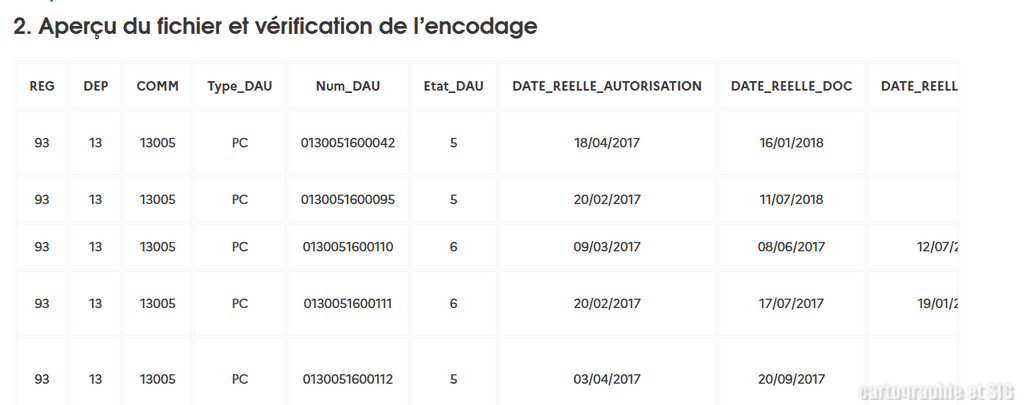
Identifier les champs qui permettent de reconstituer l’adresse
Dans la zone suivante, il faut sélectionner les colonnes contenant les données qui permettent de reconstituer l’adresse complète.
Au fur et à mesure les noms des champs choisis s’affichent au dessous de la liste, il faut veiller à les positionner dans le bon ordre pour avoir une adresse complète. : numéro, puis le libellé de la voie, le nom de la voie, le lieudit, le code postal et enfin la localité.
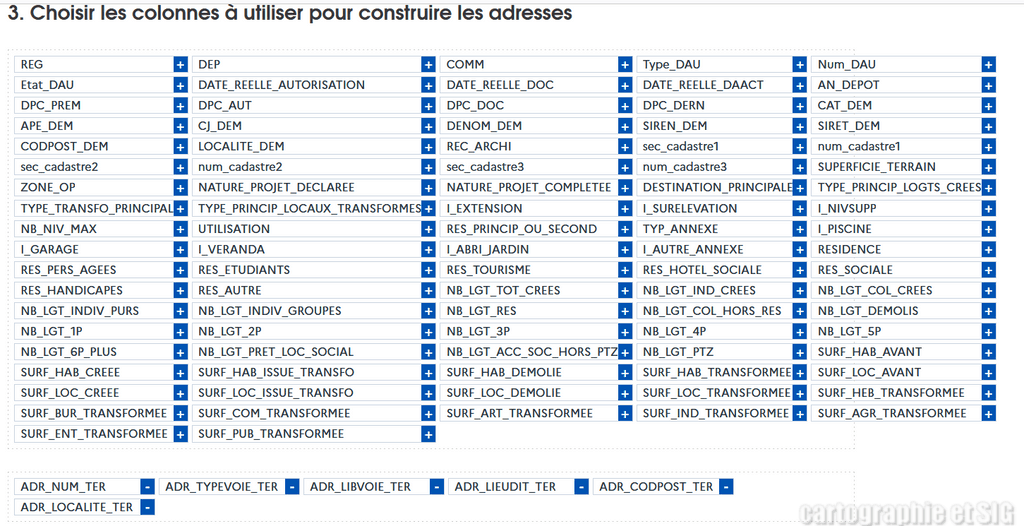
En cliquant sur l’option Paramètres avancés on peut sélectionner également le code insee de la ou les commune(s), sil est présent dans les données source.
Vérifier le résultat du géocodage
Le fichier résultat du géocodage est un fichier csv avec des virgules comme séparateur de champ et il peut être ouvert dans un tableur.
Toutes les colonnes du fichier initial ont été sauvegardé et des colonne supplémentaires ont été ajoutées comme dans l’exemple ci-dessous :
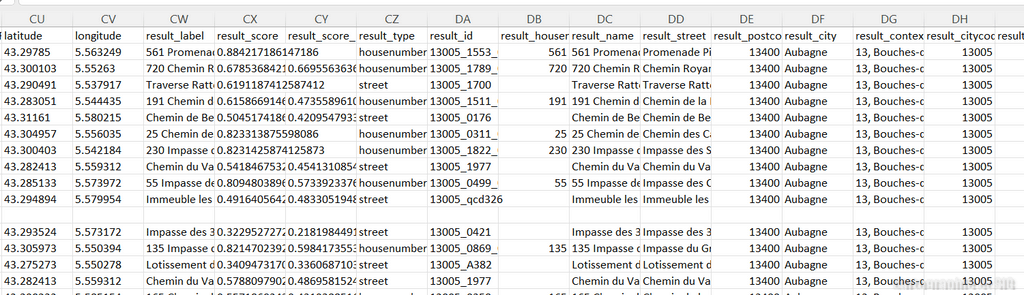
Contenu du tableau résultat
Les colonnes latitude (position en y) et longitude (position en x) permettront de créer une couche de points de localisation des adresses.
result label correspond à l’adresse qui a été trouvée dans la base de données du géocodeur.
result-score correspond à un niveau de fiabilité du géocodage (exemple : 0.88 = géocodage fiable à 88%).
result-type permet de savoir si le géocodage à permis de rattacher l’adresse à un bâtiment précis ou uniquement à une rue.
Pour évaluer la qualité du résultat du géocodage, il faut vérifier:
– le nombre de lignes blanches présentes dans le fichiers = adresse non géocodées.
– le nombre de point géocodés à la localité (locality = lieu-dit) ou à la municipalité (municipality) et dont la localisation sera imprécise.
Création d’une couche de points avec Qgis à partir du fichier d’adresse géocodées
Dans Qgis cliquer sur le bouton suivant : ![]()
ce bouton se trouve normalement dans la barre de gestion des couches généralement placé à gauche de l’espace de travail.
Dans le panneau suivant :
- Indiquer le nom du fichier.
- Vérifier l’encodage et le type de séparateur.
- Dans la zone Définition de la géométrie cocher l’option point, vérifier que les valeurs des coordonnées x seront lues dans la colonne longitude et les valeurs des coordonnées y dans la colonne latitude.
- Vérifier que de SCR choisi est bien le WGS84. (Les coordonnées obtenues grâce au service de géocodage sont en degré décimaux).
- Cliquer ensuite sur appliquer.
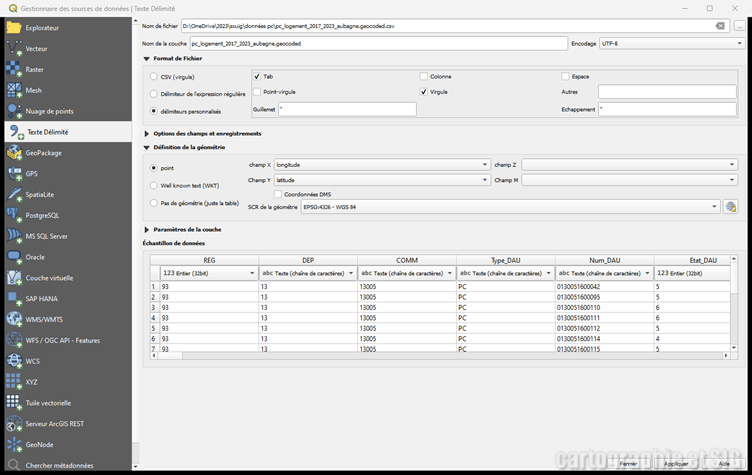
Une couche de points est alors chargée automatiquement dans qgis, il faut donc vérifier que la localisation est correcte.
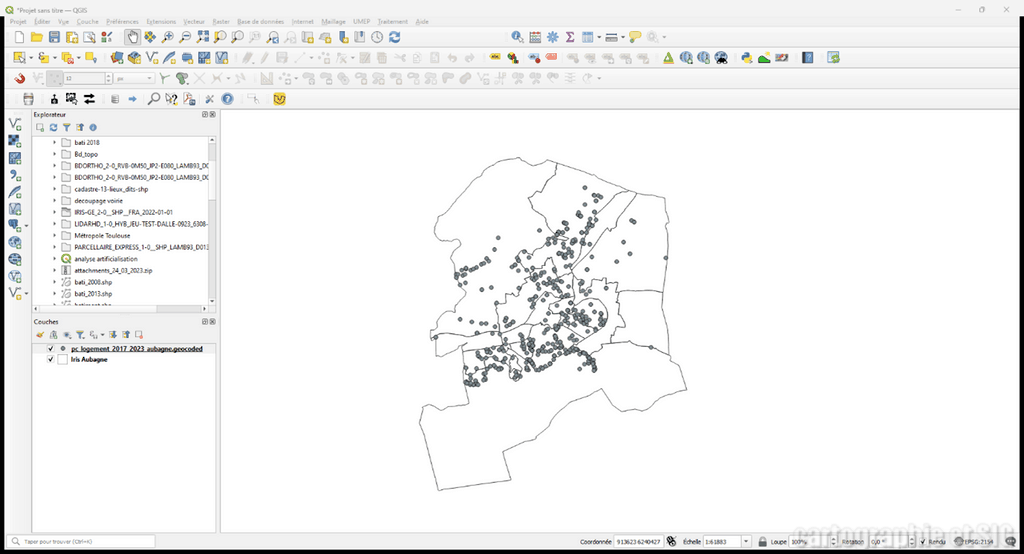
Dans l’exemple ci-dessus, les points sont bien localisés sur les Iris de la ville d’Aubagne, mais pour être sûr que la localisation est correcte, il faudra ajouter un fond de carte (OSM par exemple et zoomer sur quelques points pour vérifier leur position et les adresses.
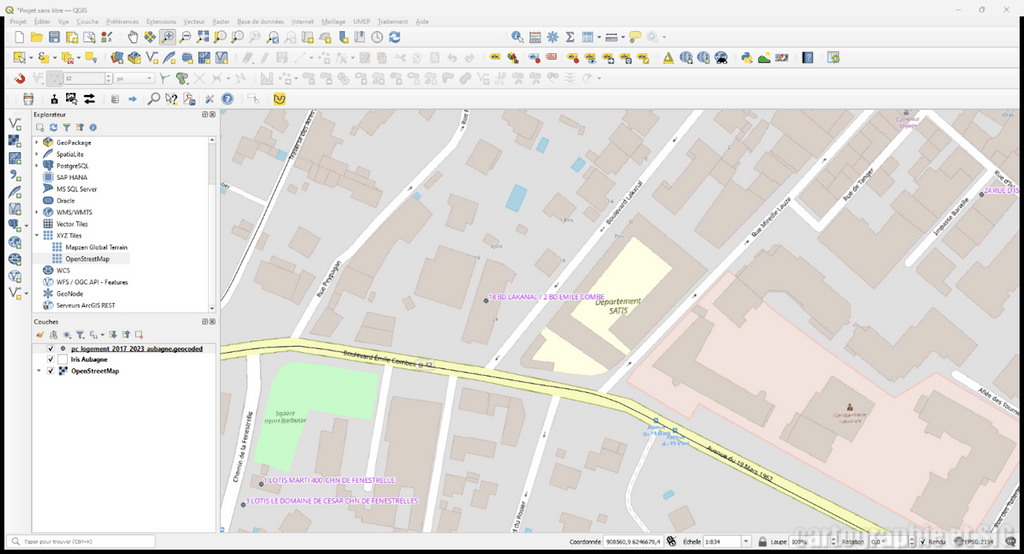
NB : la couche créé n’est pas une vrai couche, ce n’est qu’une visualisation cartographique du fichier csv téléchargé après le géocodage. Il n’est donc pas possible de l’éditer à partir de Qgis.