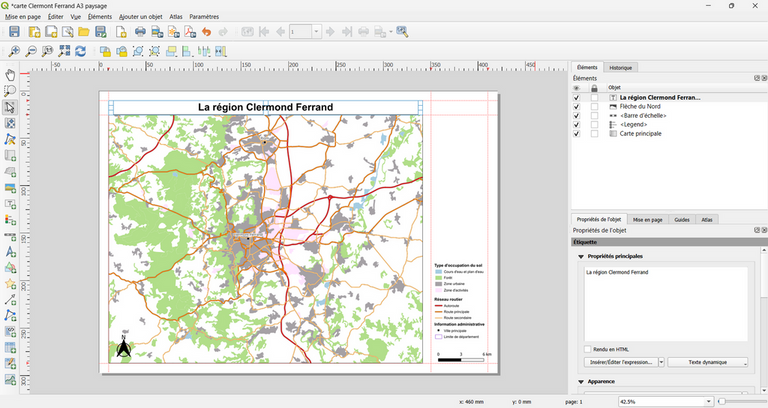Qgis utiliser les signets dans les mises en page
- Le projet de départ
- Étape 1 : Créer des géosignets sur les secteurs géographiques à représenter
- Comment retrouver les signets créés ?
- Étape 2 : Créer la première mise en page
- Étape 3 : Zoomer sur le premier signet
- Étape 4 : Dupliquer et réutiliser la mise en page
- Étape 5 : Mettre à jour l'emprise et le titre
Dans cet exemple nous allons voir comment à partir d'un projet on peut créer plusieurs mises en page avec un contenu identique et zoomer sur les secteurs géographiques à représenter en utilisant des signets.
Le projet de départ
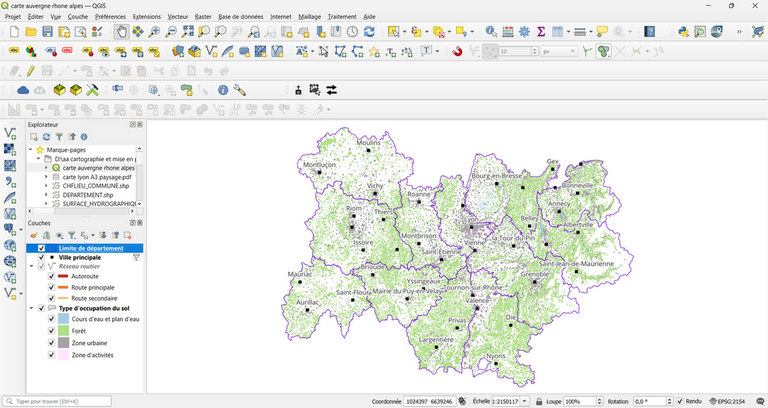
Le projet de départ représente une carte thématique qui couvre l'ensemble de la région Auvergne-Rhône Alpes.
Cette carte a été créé à partir des données de la BD CARTO de l'IGN accessibles ici.
L'objectif sera de produire deux mises en page identiques, sur la première le secteur géographique représenté correspondra à la région lyonnaise, sur la seconde à la région clermontoise.
Étape 1 : Créer des géosignets sur les secteurs géographiques à représenter
Lorsque le projet est prêt (Une symbologie ou une légende à été associée à chaque couche et les couches ont été renommées afin de simplifier la gestion des textes de la légende dans la mise en page), zoomer sur le premier secteur géographique à représenter.

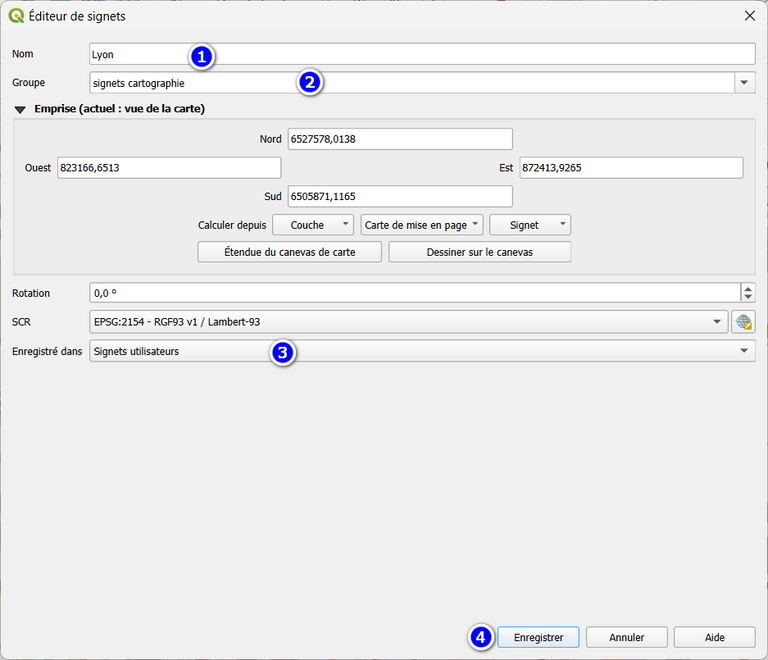
Zoomer ensuite sur la deuxième zone géographique à représenter et créer un nouveau signet qui sera placé dans le même groupe que le premier.
NB : Le groupe une fois créé apparaît dans la liste déroulante et peut donc être directement sélectionné.

Comment retrouver les signets créés ?
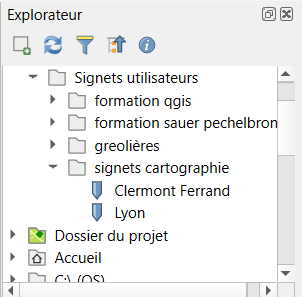
Étape 2 : Créer la première mise en page
Créer ensuite une première mise en page avec une carte, une légende, l'échelle, le titre l'orientation etc.
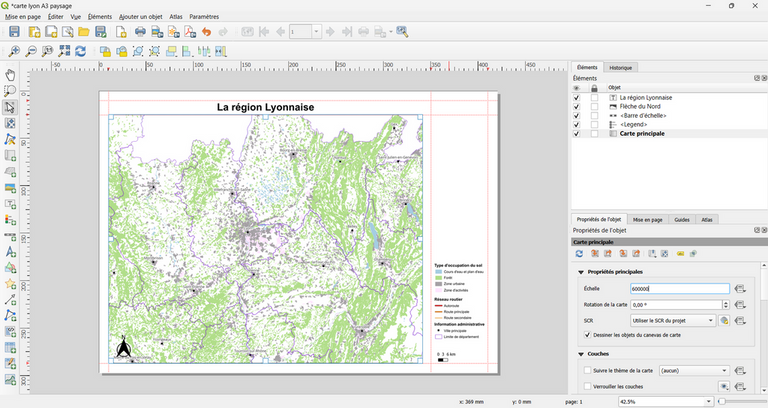
Étape 3 : Zoomer sur le premier signet
Sélectionner la carte dans la mise en page.
Dans le panneau de propriétés de l'objet carte cliquer sur l'icône représentant un signet et choisir le signets qui correspond à la zone géographique à représenter sur la carte :
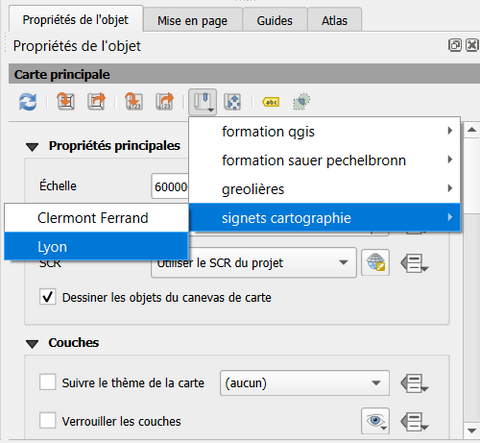
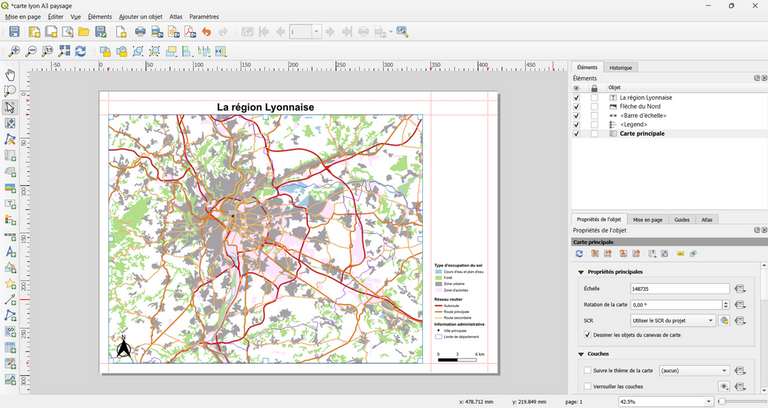
Étape 4 : Dupliquer et réutiliser la mise en page
Fermer la fenêtre mise en page.
Cliquer sur le bouton permettant d'ouvrir le gestionnaire de mise en page.
Sélectionner la mise en page existante (1)
Cliquer sur le bouton Dupliquer (2)
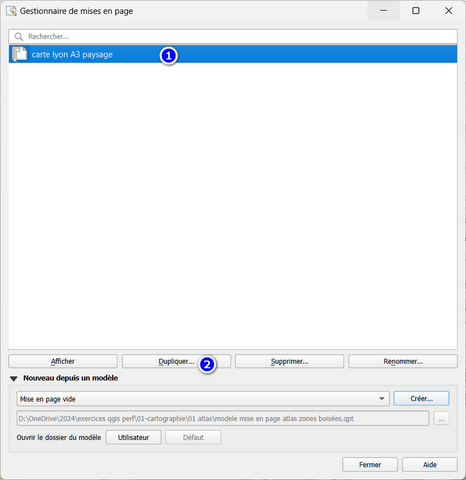
Renommer la copie de la mise en page.
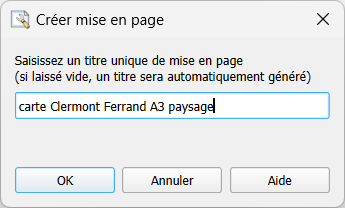
Étape 5 : Mettre à jour l'emprise et le titre
La carte dans la mise en page ouverte correspond à l'emprise de la première zone à représenter.
Pour mettre à jour l'emprise en centrant la carte sur la deuxième zone, sélectionner l'objet carte dans la mise en page, cliquer sur le bouton signets dans la zone supérieure du panneau de propriété de l'objet et sélectionner le deuxième signets.
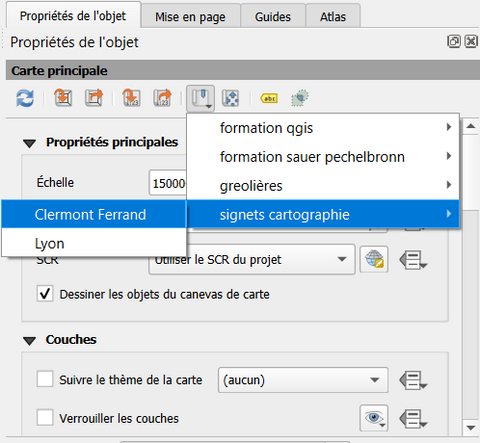
Vérifier que l'emprise de la carte est correcte et modifier le titre si nécessaire